Panduan Cara Sharing Data File Antar Komputer di Windows 10
WannnINT - Sharing file antar komputer maupun dalam jaringan merupakan sebuah metode berbagi data/file yang sangat dibutuhkan atau difungsikan dalam sebuah pekerjaan.
Hal ini agar dalam sebuah pekerjaan dapat dengan mudah dan lebih praktis dalam melakukan berbagi data/file. Cara sharing file dapat Anda lakukan pada PC dan laptop pada windows 10 maupun sistem operasi lainnya seperti windows 7/8/11.
Namun dalam artikel ini hanya menjelaskan cara sharing file di windows 10 saja, karena berhubungan saya menggunakan windows 10. Jika Anda menggunakan versi windows 7, 8, atau 11, sebenarnya tidak jauh berbeda dengan cara melakukan sharing file.
Cara sharing data, dapat Anda lakukan pada sistem operasi apa saja. Sepertinya di Mackbook, linux maupun lainnya. Namun karena saya tidak mengusai sistem operasi itu, maka saya tidak cantumkan.
Contoh percakapan sharing data yang mudah dan ribet dalam jaringan komputer: Mas A dilantai 1 dan Mas B dilantai 5.
- Cara sharing file yang ribet
(👨A): Mas B, minta data filenya dong yang itu.
(👨B): Mau lewat apa kirimnya mas A?
(👨A): Saya keruangan mas aja, saya bawa flashdisknya.
(👨A): Oh yaudah mas.
Jika dalam sebuah pekerjaan dalam gedung besar misalnya seperti ini, ini akan sangat ribet. Kenapa? Karena untuk dapat berbagi file saja setiap orang harus bolak-balik untuk meminta datanya.
Sekarang kita bandingkan dengan cara dibawah ini.
- Cara sharing file yang tidak repot
(👨A): Mas B, saya minta file windows yang itu dong.
(👨B): Yaudah mau lewat apa kirimnya? Mau pake flashdisk?
(👨A): Enggak ah mas, ribet kaya gitu. Lewat kirim IP address aja mas.
(👨B): Nah gitu, kan dulu saya udah dibilangin pake IP address aja sharing filenya biar nggak ribet.
(👨A): Hehehe iya mas.
(👨B): Yaudah mana IP addressnya.
(👨A): Ini mas 192.168.1.1
(👨B): Oke, saya kirim.
(👨A): Makasih mas.
Simpel bukan? Dengan cara ini Anda lebih efesien untuk melakukan sharing data/file dengan lebih mudah dan praktis.
Bisa Anda perhatikan mana cara sharing file yang mudah lan praktis dan cara sharing dile yang ribet.
Silahkan baca artikel ini hingga selesai, agar Anda tidak gagal paham dalam memahaminya dan dapat dimengerti dengan mudah setelah selesai membacanya.Jangan lupa jaga kesehatan dan sukses slalu ...Admin WannnINT
Baca juga:
Cara Sharing File di Windows 10 Dengan Mudah dan Praktis.
untuk melakukan sharing file, tentu ada beberapa opsi yang harus Anda setting sebelum malakukan sharing data tersebut. Sharing secara peer to perr atau dalam kelompok jaringan, melakukan setting sharing wajib dissetting.
Dan perlu Anda ketahui juga setting sharing file ini sama halnya dengan cara setting sharing printer.
Penjelasan setting sharing file di windows 10 bisa Anda lihat pada langkah-langkah dibawah ini.
Untuk itu, berikut ini langkah-langkah cara setting sharing file di komputer windows 10:
- Pertama-tama, silahkan buka control panel.
- Pilih Network and Internet.
- Pilih Network and Sharing Center.
- Lalu pilih Change advanced sharing settings.
Maka tampilannya seperti dibawah ini.
Jadi ada 3 bagian yang disetting seperti pada gambar diatas yaitu Private (current profile), Guest or Public, All Network.
Cara setting sharing file/printer ini juga sama seperti halnya pada windows 11/8/7, namun bedanya hanya tampilan windowsnya saja.
Berikut penjelasannya:
Private (current profile)
- Turn on netowrk discovery - Diaktifkan untuk penemuan jaringan dengan user lain.
- Turn on file and printer sharing - Untuk dapat berbagi file dan sharing, Anda perlu mengaktifkan Turn on file and printer sharing.
Ikuti seperti gambar dibawah ini.
Guest or Public
Ikuti seperti gambar dibawah ini.
All Network
- Turn on sharing so anyone with network access can read and write in the Public folders - Berfungsi untuk mengaktifkan siapa saja yang memiliki akses jaringan dapat membaca dan menulis di folder publik.
- Use 128-bit encryption to help protect file sharing connection (Recomended) - Diaktifkan untuk mengguna enskrepsi 128 bit untuk membantu melindungi koneksi berbagi file (Disarankan).
- Turn off password protected sharing - Kenapa menggunakan yang turn off? Karena agar ketika orang lain mengakses file yang saya bagikan, tidak perlu memasuki user dan password credentials. Namun jika Anda ingin mengaktifkannya pun tidak masalah.
Ikuti seperti gambar dibawah ini.
Note: Pastikan juga settingan di komputer maupun laptop orang lain harus sama dengan setting PC Anda.
Jika Anda menonaktifkan password protected sharingnya, dilaptop/pc mereka juga harus di turn offkan juga dan sebaliknya.
Jangan sampai password protected sharing kita aktif, tetapi dimereka off. Hasilnya akan muncul network credential.
Jadi terserah Anda, ingin menggunakan Password protected sharing atau tidak. Intinya keduanya atau keseluruhan PC lain juga settingnya harus sama.
Baca juga:
Langkah-langkah cara sharing file di laptop/pc windows 10:
Note: Anggap saja PC saya adalah A, dan PC Anda adalah B.
1. Pastikan settingan sharingnya sudah sama.
2. Buka file explorer, dan pilih folder atau file mana yang ingin Anda sharing.
3. Lalu klik kanan pada foldernya.
4. Pilih Give Access to.
5. Pilih specific people.
6. Maka akan muncul Choose people to share with. Nah, disini silahkan Anda pilih ingin mengirim hanya satu orang, semua orang, tamu dan sebagainya.
Sebagai contoh kita pilih everyone(semua).
7. Setelah itu Add.
8. Agar file yang dibagikan dapat dibaca dan di edit oleh orang lain, kita perlu mengubah Read menjadi Read/Write. Atau ketika Anda ingin mereka tidak bisa mengedit, maka pilih Read.
9. Jika sudah tinggal Anda Share saja.
10. Maka akan tampil your folder is shared yang artinya folder dibagikan.
9. Pilih Done untuk selesai.
Cara sharing data Anda bisa menggunakan jaringan apa saja, baik itu menggunakan LAN atau jaringan wifi (Tanpa kabel).
Baca juga:
Cara Membuka File Sharing
Ketika data sudah di sharing kepada Anda, untuk cara melihat data file yang telah saya sharing cukup simpel.
Berikut caranya:
- Tekan menu windows+R secara bersamaan.
- Lalu masukan IP address milik si PC mensharing, contohnya: \\192.168.1.2.
- Dan Anda akan menemukan file/folder data yang di sharingnya.
Demikian artikel yang saya jelaskan mengenai setting dan cara sharing data (File or folder) antar komputer dalam jaringan. Baik itu yang menggunakan jaringan LAN maupun wireless (wifi) dengan panduan mudah untuk pemula.
Jika ada yang ingin ditanyakan, silahkan tinggalkan komentar Anda dikolom komentar.
WannnINT - Update 06 September 2022

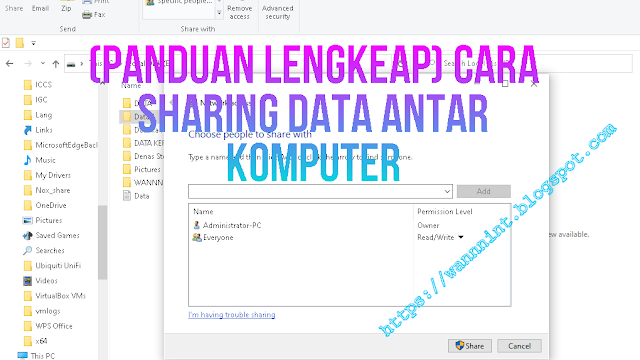
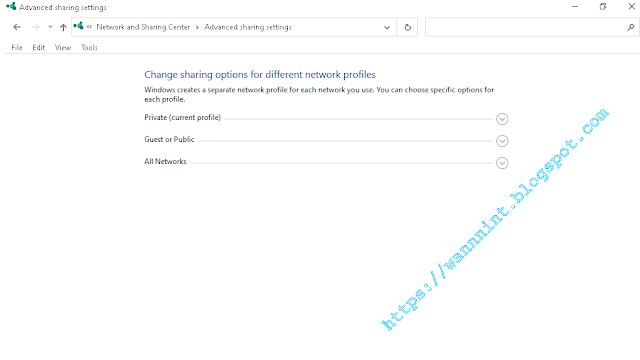
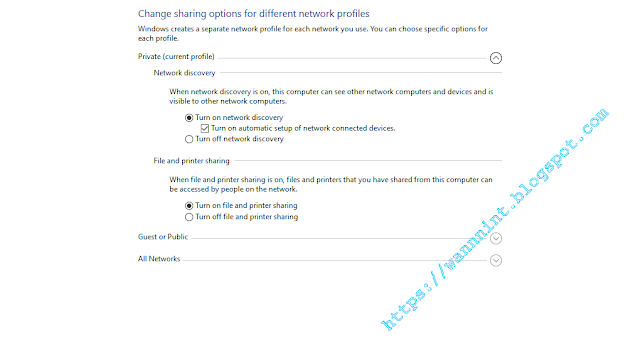
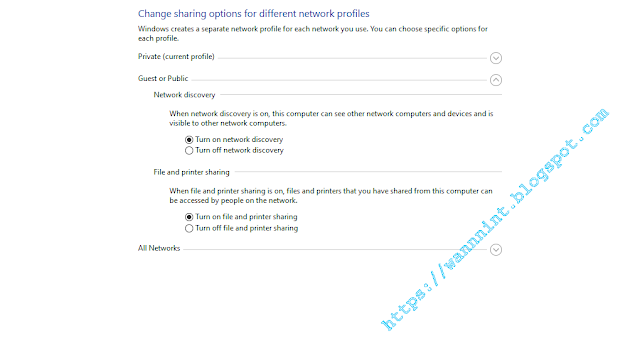
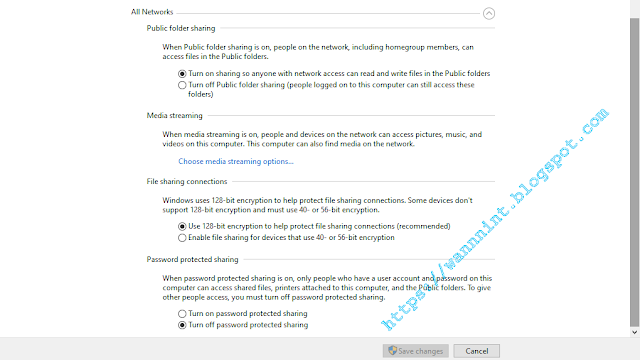
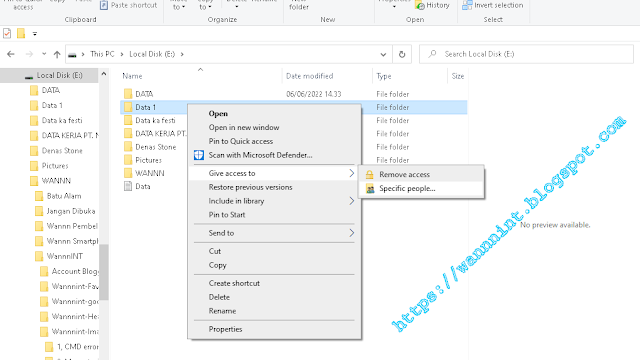




Post a Comment for "Panduan Cara Sharing Data File Antar Komputer di Windows 10"
Post a Comment
Semua komentar yang Anda berikan akan saya moderasi untuk ditampilkan dalam halaman komentar. Harap berikan komentar yang tidak mengandung unsur hal negatif/spam. Terimakaksih